Chapter #10: Viewing the Results
Overview
The CONN toolbox will generate many different graphs automatically - one for each of the ROIs you specified in the Setup tab. These connectivity maps depict the correlation between each ROI and the rest of the brain (the “Seed-to-Voxel” maps), as well as the correlation between each ROI with every other ROI in the brain (the “ROI-to-ROI” maps).
For each of the subject effects and conditions that you specified, a corresponding second-level map will be displayed on the right side of the CONN window. The results are by default displayed on axial slices at an uncorrected p-value of 0.001, and the colorbar to the left represents the strength of the t-statistic. Hovering the mouse over the voxels displays the t-statistic and p-value for the contrast highlighted in the Subject effects window, and clicking on a voxel generates a bar plot showing the strength of the contrast estimate. If you highlight the AllSubjects effect, for example, the results preview will show the strength of the connectivity for the seed region that has been selected - in this case, the Right Frontal Pole.
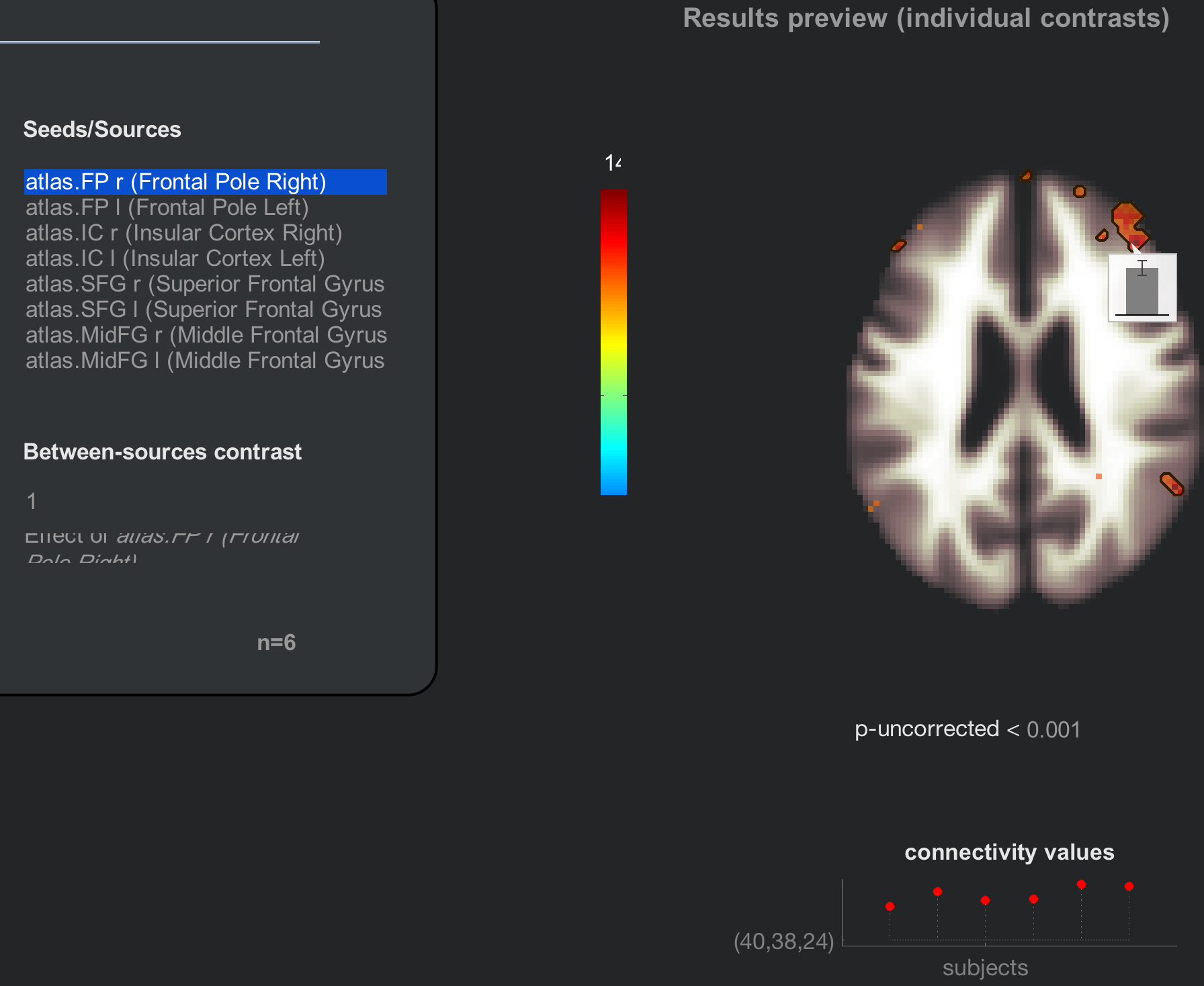
The Results preview panel includes more options for viewing the results (although you will need to hover your mouse over the panel in order to reveal them). Clicking on the plot subjects button, for example, gives you the option of displaying the results for each individual subject in a montage. Note how the group-level result represents the strength of the overlap between the individual subject maps:
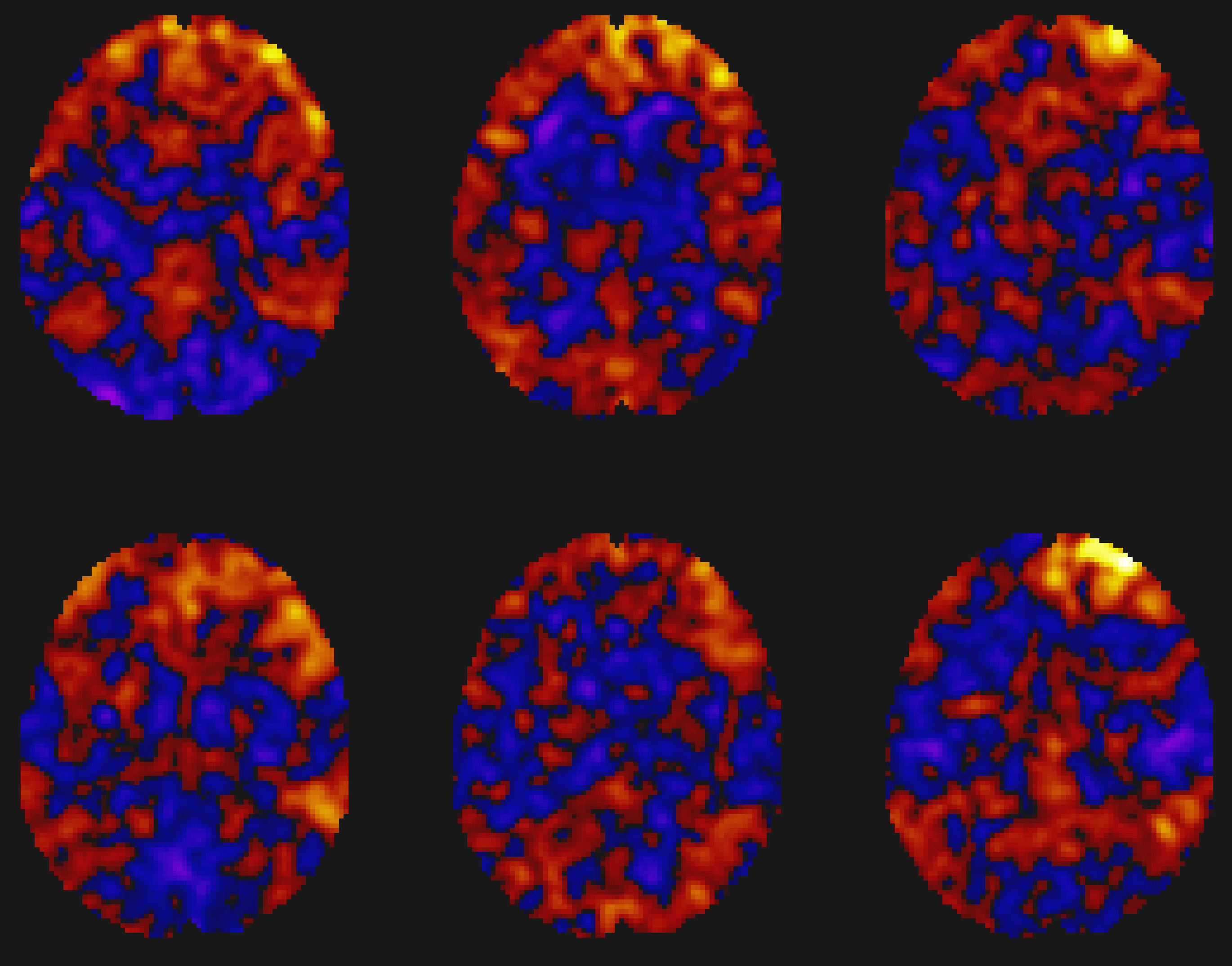
Note
Try the plot effects and plot values buttons as well. How would you interpret the results that are generated? What happens if you click on a different voxel?
The Results Explorer
You may have wondered why the right window pane says “Results preview”, when it appears that we have generated our group-level results. The map has not actually been written to the disk yet; we will do that by clicking on the Results explorer button. After a few moments, another window opens up, giving you more options for viewing the results in different orientations - for example, rendered on a surface.
When the results explorer window opens, you will see a glass brain with the results displayed on it for the seed that was highlighted. The window can be divided into three parts:
The Threshold Panel;
The Display Panel; and
The Coordinates Panel.
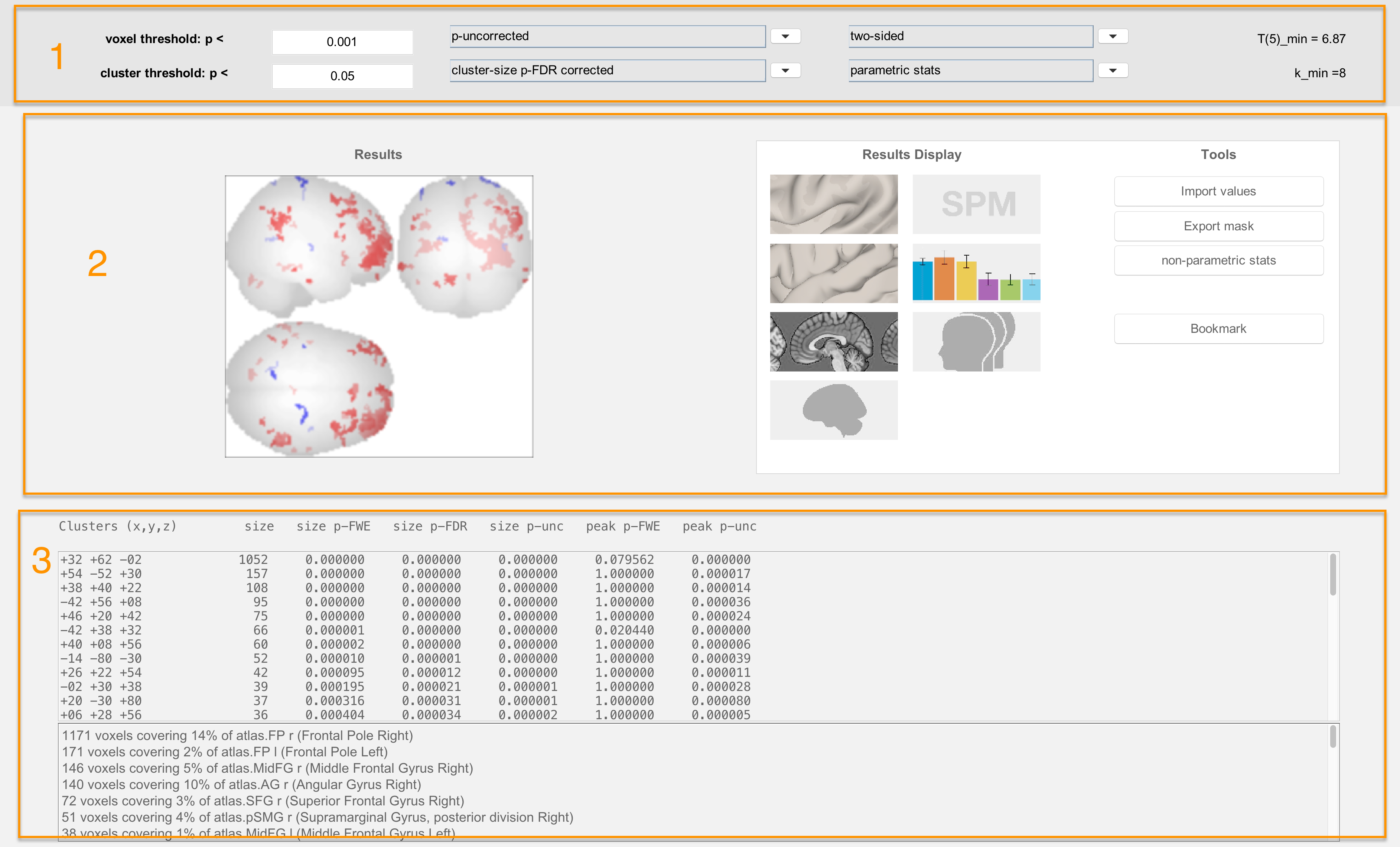
The Threshold Panel
The Threshold Panel allows you to set a threshold, or value that determines which results are displayed. For example, the voxel threshold field specifies the cluster-forming threshold, or how significant a voxel needs to be to be considered as part of the cluster. The field below it, cluster threshold, then sets the threshold of which clusters will be displayed. (For more details on how cluster-forming thresholds work, see this chapter.)
The menus next to the voxel threshold and cluster threshold fields specify which kind of correction mechanism to use. For example, switching from “p-uncorrected” to “F/T/X stat” allows you to specify a t-statistic threshold instead of a p-threshold. Likewise, the cluster threshold can be changed from an FDR threshold to FWE or uncorrected.
The last pair of menus specify whether the tests are one-sided or two-sided, and whether to use parametric or non-parametric methods for correction. Unless your hypothesis is concerned with only one direction of the result, leave the default of “two-sided”; and if you want to use a correction method that does not depend on parametric assumptions such as normality, change “parametric stats” to “non-parametric stats”. Selecting “non-parametric stats” will prompt you to select the number of simulations; usually around 5000 simulations is recommended, although this can be unwieldy for large samples.
For now, run a non-parametric simulation with 1000 simulations, and observe how the results change. (You can always change it back to parametric statistics to see the original results.) Are there new clusters that appear? Clusters that disappear? Why do you think that is?
The Display Panel
The Display Panel shows the results, by default on a glass brain. The buttons on the right side of the panel allow you to visualize the results in different ways. For example, the button in the upper left part of the panel will display the results on an inflated brain:
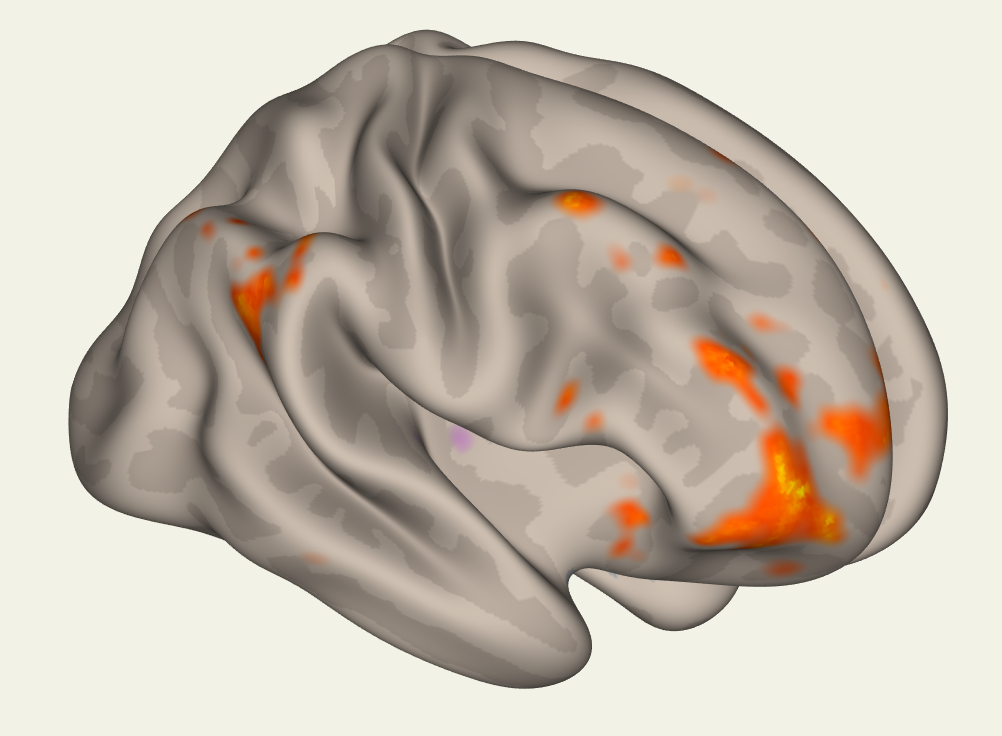
While the button below it will display the results on a typical cortical surface:
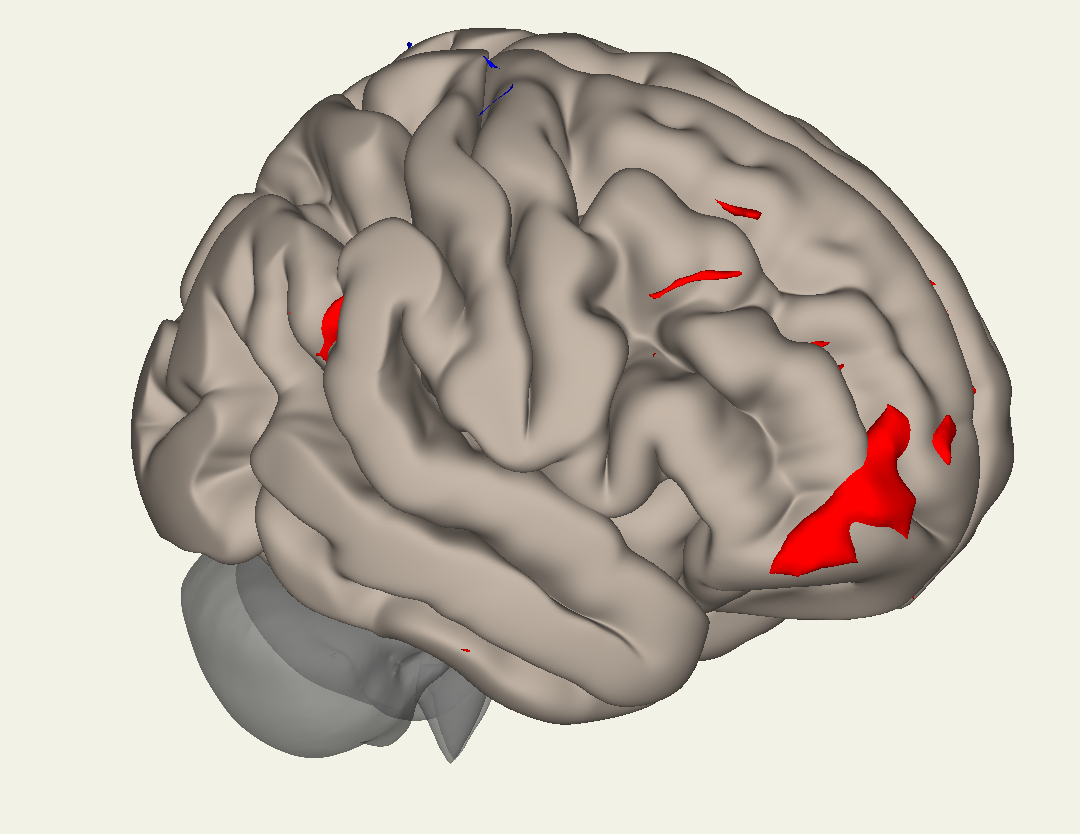
Note
Question: Why might one want to use the Inflated versus the Cortical display?
Warning
These results have been rendered, or resampled, to fit on the cortical surface. They can be slightly misleading if you are attempting to localize results to very small areas; in that case, it would be better to do the entire analysis on volumetric data that has first been converted to a surface using FreeSurfer. We will not be covering surface-based analysis with CONN in this tutorial, but be aware that you will first need to reconstruct the surface before using the CONN toolbox.
The other buttons are relatively straightforward to use, such as displaying the results on individual slices. The last button we will discuss here is the button that says “SPM”; this will load the results into the SPM contrast manager, which can then be thresholded and viewed using the SPM interface. For more details on how to use the contrast manager, see this tutorial.
The Coordinates Panel
The bottom panel shows coordinates for each cluster that passes the thresholds specified above. Clicking on each set of coordinates will highlight a cluster by slightly darkening it. These coordinates can then be reported in a table as significant results, given your thresholds.
Before leaving this section, highlight a cluster that is significant in the column labeled “size p-FDR”, but not “size p-FWE”. What do you think would happen to that cluster if you switched your threshold from “cluster-size p-FDR corrected” to “cluster-size p-FWE corrected”?
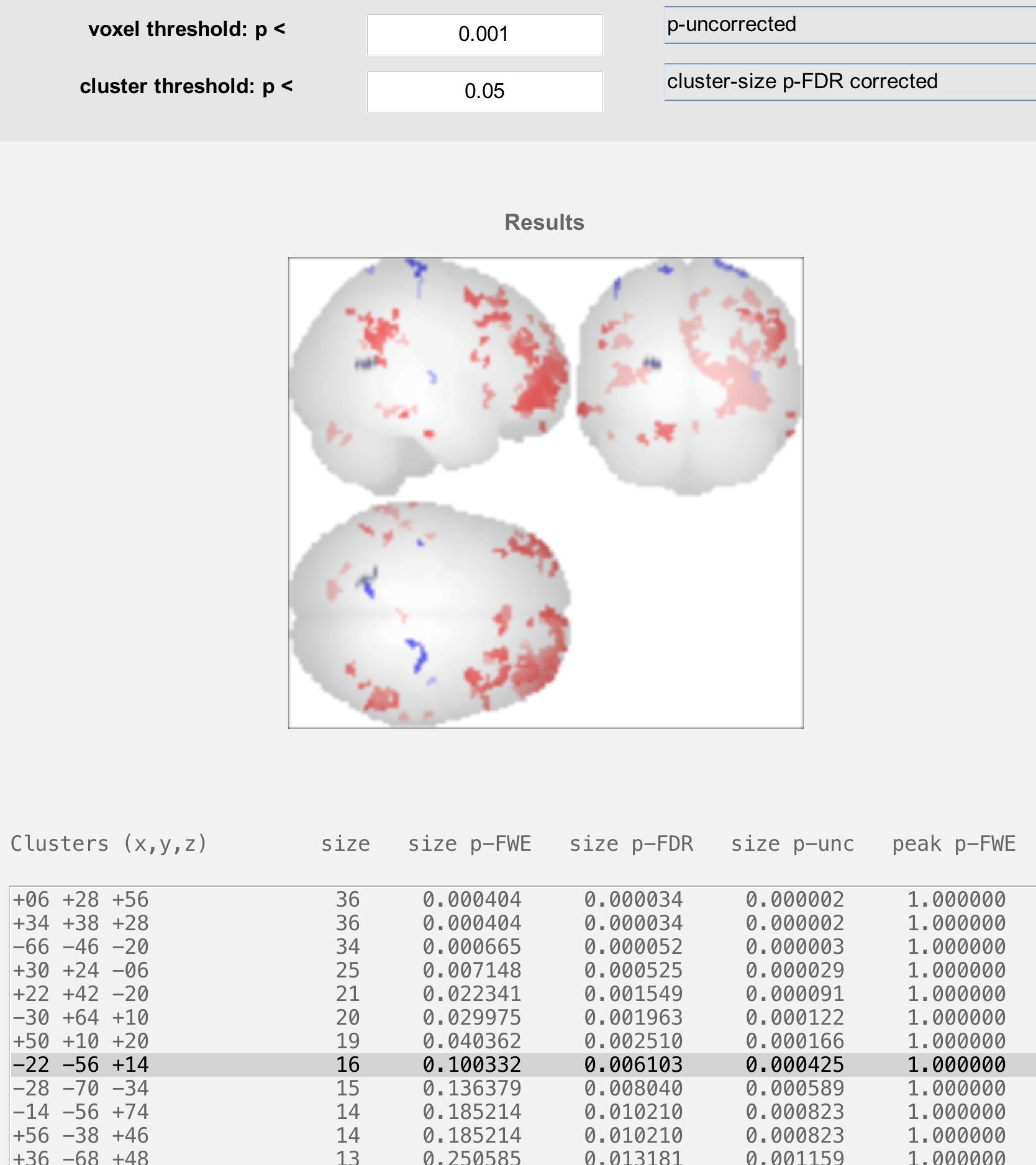
ROI-to-ROI Results
Close the Results explorer window, and then click on the ROI-to-ROI tab. This also displays functional connectivity results, but at a different resolution: instead of a whole-brain connectivity map, we only see ROIs that are significantly correlated with other ROIs.
The options for selecting different contrasts are the same as for the seed-to-voxel results; highlighting any combination of regressors allows you to test for main effects, contrasts, or interactions. The red lines indicate which ROIs are significantly correlated with the selected seed, and blue lines indicate significantly negative correlations. More or fewer axial slices can be displayed by clicking on the up or down arrows next to the results display window.
Clicking on each of the nodes in the results pane will display a bar chart showing the size of the effect for that ROI-to-ROI correlation, and clicking on the display 3D button will show a transparent brain with the nodes overlaid on it.
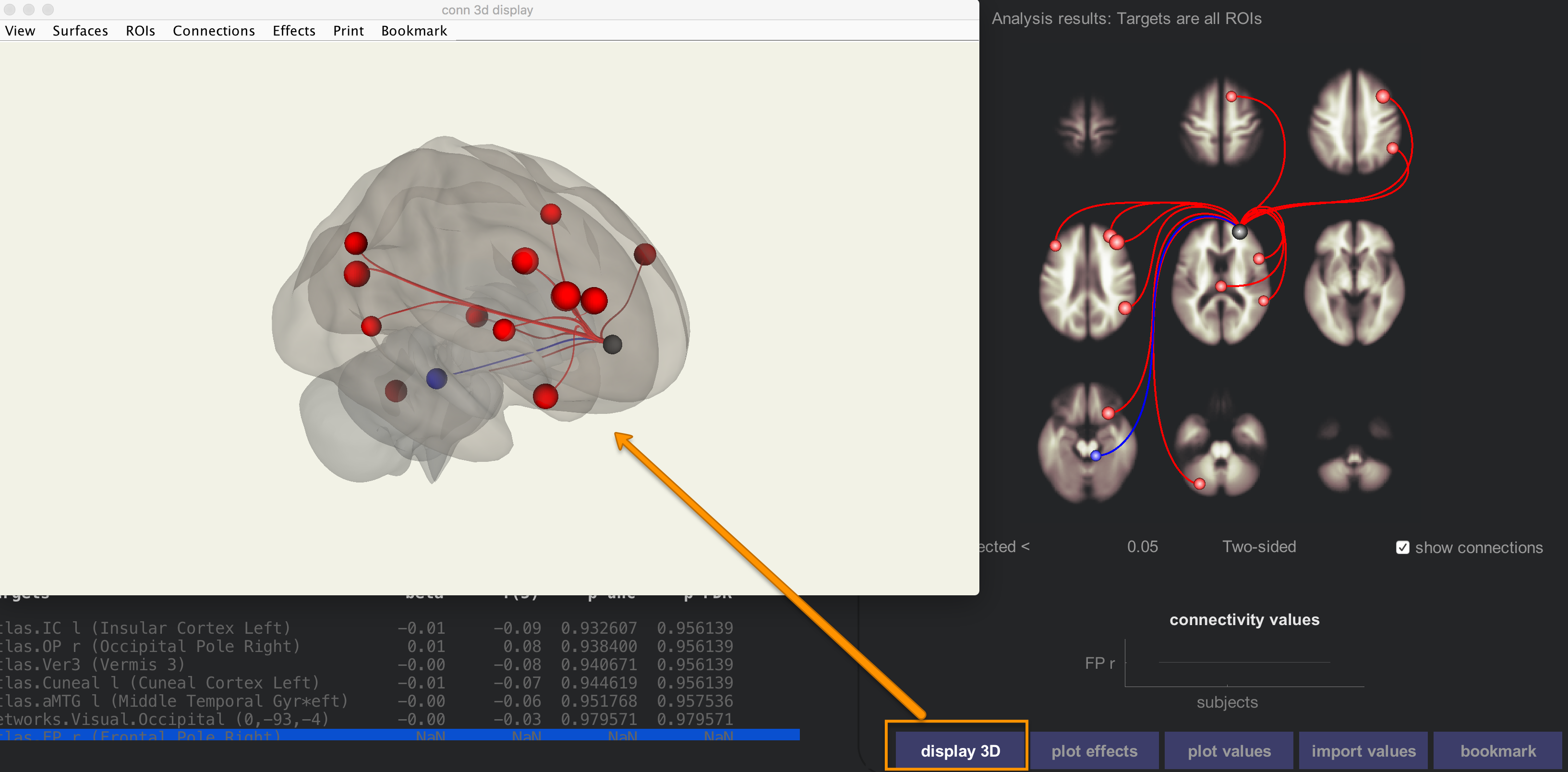
The ROI-to-ROI results allows you to see in more detail how nodes of certain networks are correlated with other nodes in the brain. Scroll down the Seeds/Sources menu, and select the seed “networks.Salience.ACC”. This uses a node within the anterior cingulate cortex as a seed, and correlates it with all of the other ROIs in the brain.
Click on the Results explorer button to open a new results window. This will display the significant connections between the nodes as a connectome ring. The Salience.ACC node in the lower-right corner is connected through curved lines to other nodes, grouped together as networks. For example, the cluster of nodes right next to the Salience.ACC node all belong to the Salience network; it is therefore unsurprising that there is a high concentration of positively connected nodes within that group.
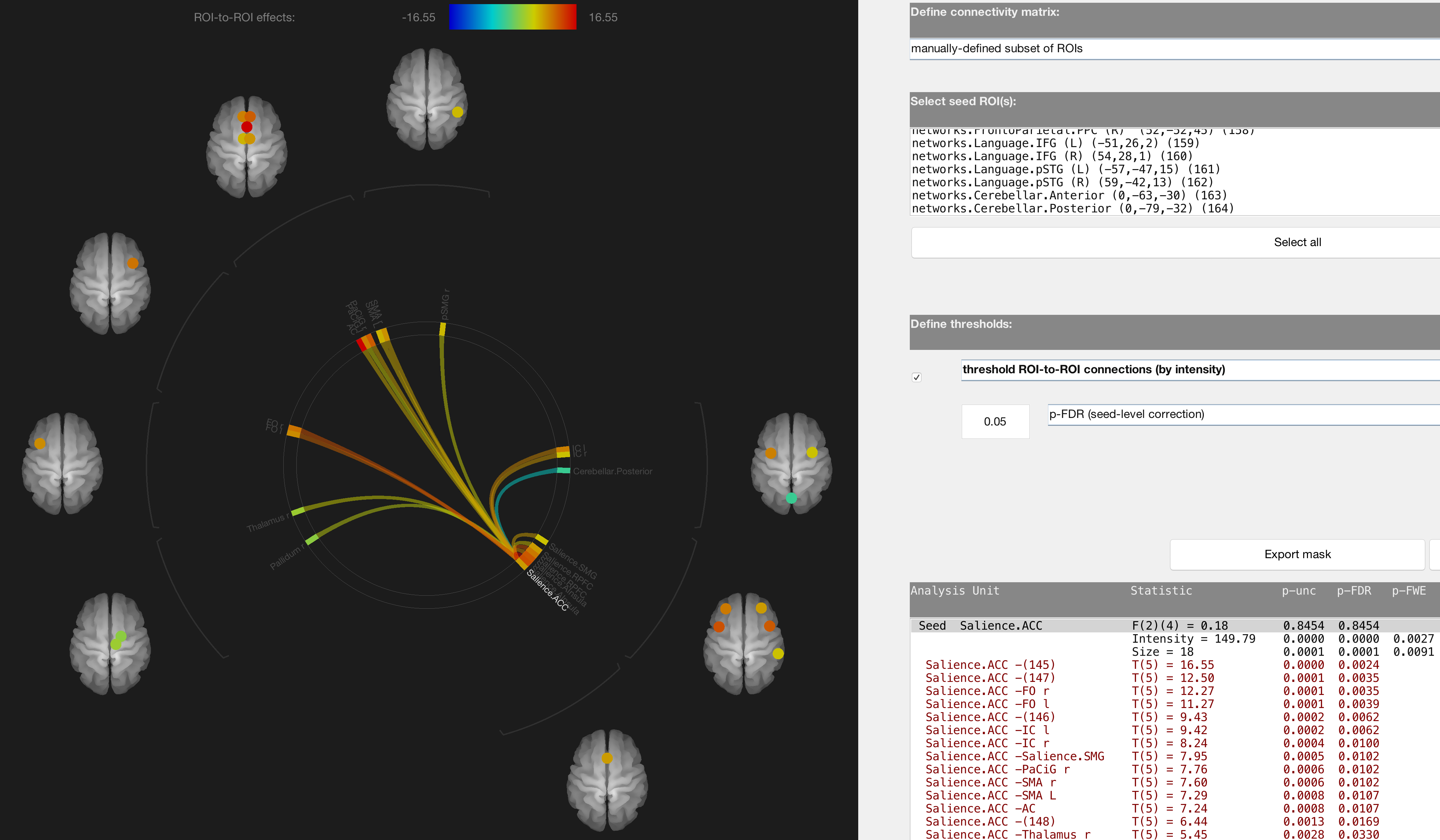
The coordinates table in the lower right displays all of the significant correlations between the seed node and other ROIs. If you want, you can restrict the number of nodes you are testing by going to the menu “Define connectivity matrix” and selecting “manually-defined subset of ROIs”. You can then select only those ROIs that you are interested in testing.
Regardless of how many ROIs you test, you will need to correct for the number of tests performed. “Seed-level correction” will correct for the number of seeds that you use; “analysis-level correction” will correct for the total number of connections that are tested.
Using the Results Outside of the CONN Toolbox
Each time you pressed the Results explorer button, results were generated and output in the directory structure that CONN automatically created as part of your project. From the Matlab terminal, navigate to conn_Arithmetic_Project/results/secondlevel/SBC_01/AllSubjects/rest/FP_r and type ls. You should see the following:

The results that CONN displays in its GUI are also written out here. The file spmT_0001.nii, for example, shows the correlation-to-t-statistic map that was created for the node that you selected. You can open it up in any other viewer, such as AFNI:
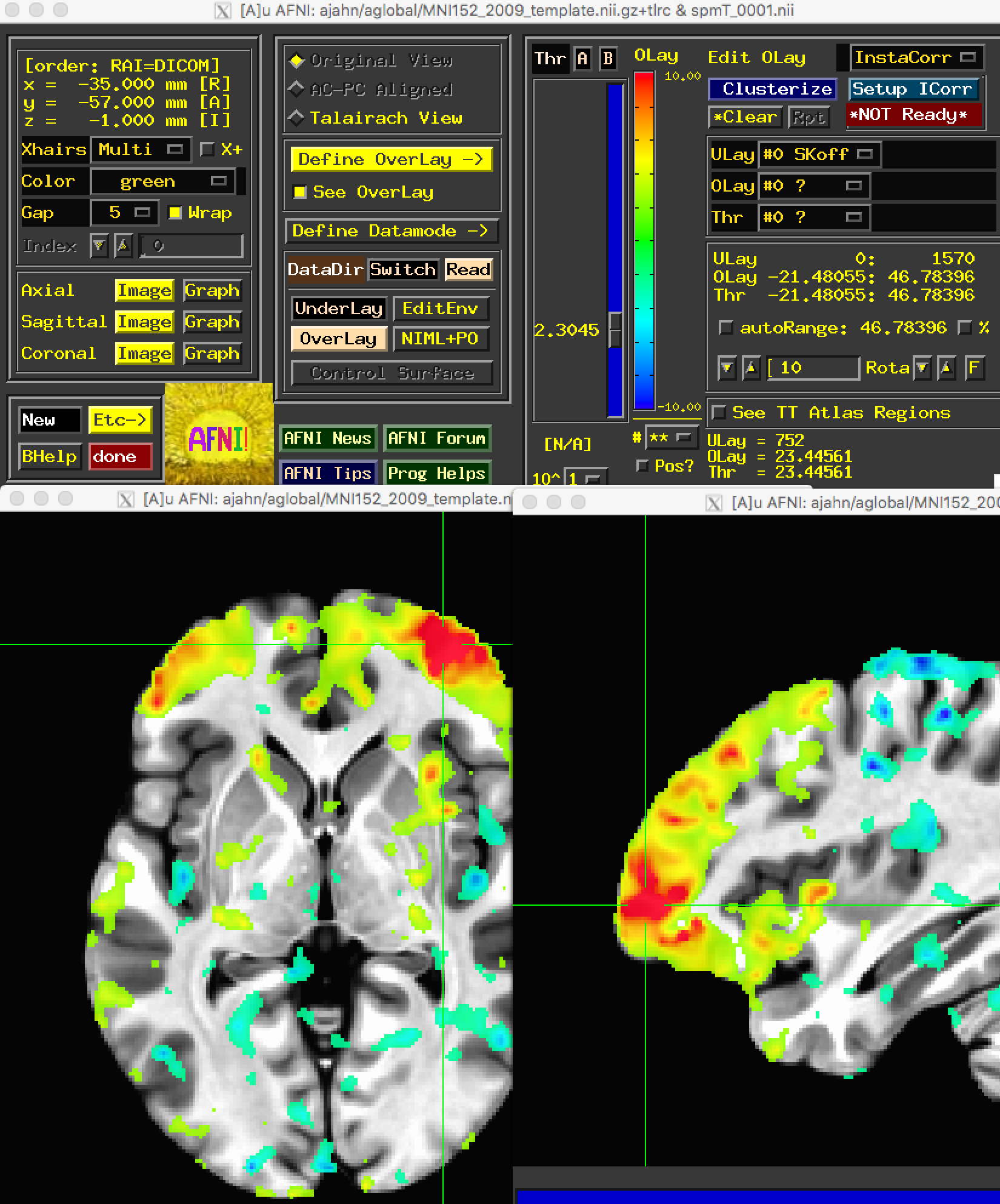
You may also want to use the ROI-to-ROI matrix to test for an ROI-by-ROI interaction. If so, use the following steps:
After you’ve run your first and second-level analysis, you will have a directory called results/firstlevel. This contains several *.mat files, one per subject, which in turn contain a connectivity matrix for each ROI-to-ROI z-score (transformed from the pearson’s r correlation). You can load this by typing in Matlab, e.g., “load resultsROI_Subject001_Condition001.mat” to load the connectivity matrix for the first subject. (Alternatively, you could just load “resultsROI_Condition001.mat”, which contains all of the subjects’ individual *.mat files concatenated together.)
After doing that, you will have a variable “Z” containing the Z connectivity matrix. You can find out which column corresponds to which ROI by typing “names” and pressing enter.
Extract the values that you are interested in (e.g., the z-scores for Amygdala -> dMPFC and Amygdala -> ACC)
Enter these values into a statistical software program such as SPSS or R, note which subject belongs to which group, and carry out an interaction analysis.
Video
A video about how to do each of these steps can be found here.
Exercises
Try running through each of the steps above for both seed-to-voxel and ROI-to-ROI analyses, but using a different seed. Use the terminal to locate the output from the new seed that you used.
Navigate to the Analyses (1st-level) tab and create a new seed-to-voxel analysis, selecting the ROIs “atlas.AG r (Angular Gyrus Right)”, “atlas.AC (Cingulate Gyrus, anterior division)”, and “atlas.Amygdala l”. Click “Done”, and re-run the 2nd-level analyses. Display the results for each of these analyses, and take a screenshot of the results window.